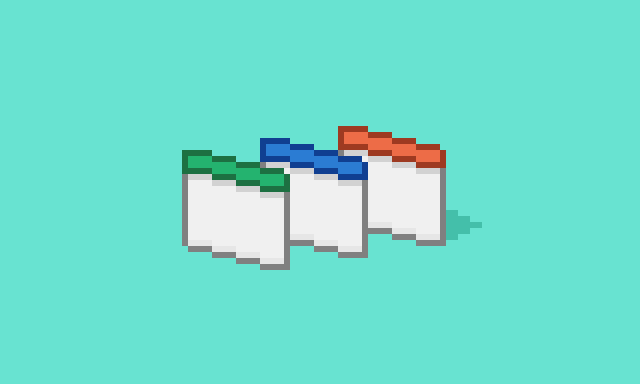WordやExcelなどMicrosoft Officeシリーズ(以下Office)のアプリケーションでは"VBA"と呼ばれるプログラミング言語を使って"マクロ"を組み、さまざまな処理を自動で、また連続で実行させることなどが可能です。
VBAを使うためには設定変更が必要
VBAはプログラミング言語『Visual Basic』のOffice専用版ということもあって高機能です。ところがその反面、コンピューターウィルスを作ることもできてしまう問題があります。
そのため現在のOfficeでは、標準の状態ではマクロを作ったり、実行できないようになっており、VBAを始めるためにはOfficeの設定変更を行なう必要があります。
設定変更は、Officeの各アプリケーション(WordやExecl)ごとに行なう必要がありますが、その手順はほぼ同じです。そのため以下の設定変更の紹介では、統一して"Offce"と書いています。WordやExeclなど利用するアプリケーションにあわせて、"Offcie"の部分を"Word"などに置き換えて、読んでください。
VBAを使うための設定変更手順
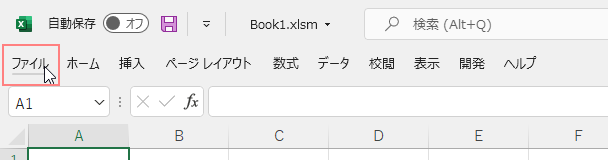
1. メニューバー[ファイル]を開く。
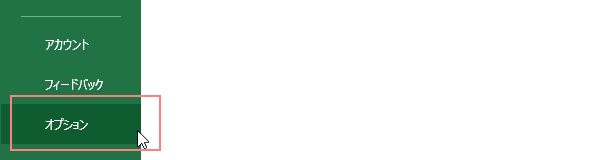
2. [オプション]で「Officeのオプション」ウィンドウを開く。
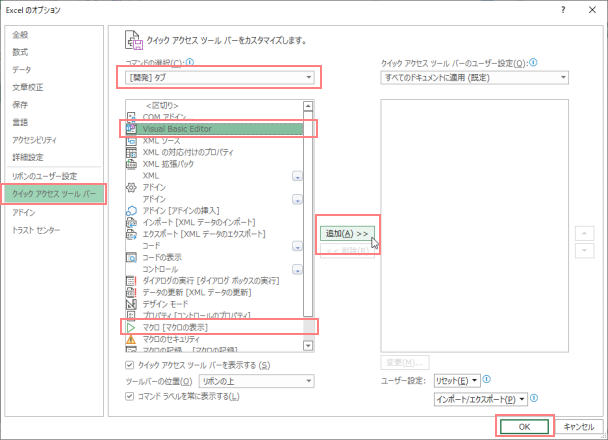
3. [クイックアクセスツールバー]を選択する
4. [コマンドの選択]でドロップダウンリストから「[開発]タブ」を選択
5. 下のコマンド一覧から"Visual Basic Editor"を選択して[追加(A)>>]をクリック。
6. 続けて"マクロ[マクロの表示]"を選択して[追加(A)>>]をクリック。
7. [OK]をクリックしてウィンドウを閉じる。
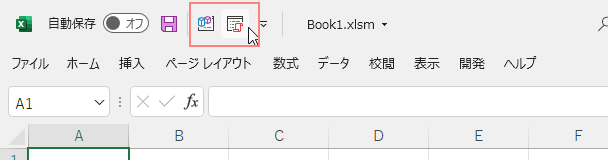
ホームに戻ると、クイックアクセスツールバー(タイトルバー)に2つのアイコンが追加されています。
エディターでマクロ編集をはじめるには
左のボタン(ウィンドウに青と紫のボックスがあるアイコン)からは、『Visual Basic Editor』を起動してVBAの編集をできるようになります。またはショートカットキー[Alt]+[F11]でも起動できます。
一覧からマクロを実行するには
右のボタン(ウィンドウに赤い巻物があるアイコン)からは、『マクロ』一覧を表示して実行できます。
またはショートカットキー[Alt]+[F8]でも起動できます。
マクロ有効ファイルで保存
Officeのファイルにマクロを追加した場合は、そのファイルを"マクロ有効ファイル"として保存する必要があります。Wordの場合はdocm形式、Excelの場合はxlsm形式、PowerPointの場合はpptm形式です。
docやdocx、xlsやxlsx、pptやpptxでは、ファイルへの保存時にマクロ部分が削除されてしまうので注意が必要です。
さらに詳細な機能も
ファイル→オプション→[リボンのユーザー設定]で、[メインタブ]の[開発]メニューのチェックボックスをONにしておくと、マクロに関連する詳細機能や、アドインに関する機能も利用できるようになります。
注意事項:ショートカットキーの重複
利用しているPC環境に常駐アプリケーションがある場合、その常駐アプリケーションとOfficeのショートカットキーの設定が重複していると、Officeのショートカットキーの実行が妨げられる場合があります。
例えば、nVidia製のグラフィックボードを利用していて『GeForce Experience』がインストールされている場合、設定に重複があるため、上記のショートカットキーが反応しません。
不要であればその常駐アプリケーション、上記の例なら『GeForce Experience』を削除するか、あるいは可能であれば常駐アプリケーション側のショートカットキーの設定を変更する必要があります。
※2022年7月から、さらにWindowsのセキュリティが向上し、ネットから取得したファイルのVBAマクロはそのままでは実行できなくなってしまいました。以下の記事でマクロ実行のブロックを解除する方法を紹介していますので、あわせてご覧ください。